You can setup up to 8 customized hotkeys by yourself. Hotkey will enable to quick capture the current screen while your are working on other application by simply press few keys. For example, you can set Ctrl+1 as a hotkey for capture the current active window to the Photobie, so when you are browsing an web page, by press Ctrl+1 keys, you can get the browser window image to the clipboard as well as the Photobie image panel for editing.
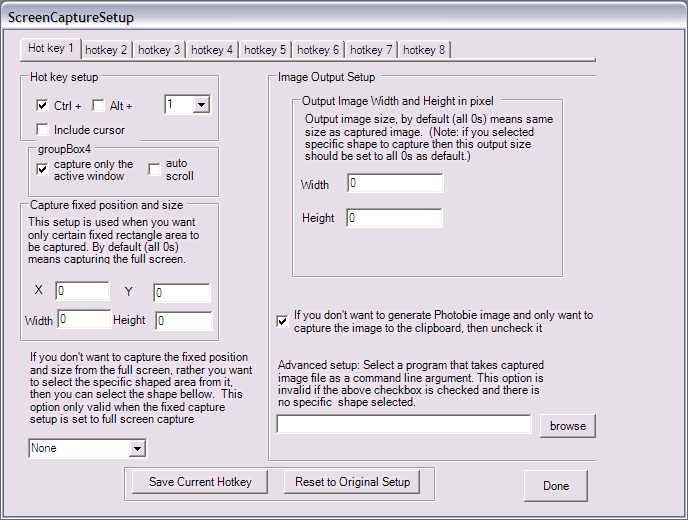
The above hot key setup form can be accessed through Photobie main menu "ScreenCapture->>Set screen capture hot keys". As this hot key setup form contains very detailed description. You will learn quick how to setup these hot keys correctly. The first group is set the hot key that you'd like to press. It also include a check box, which allow you to capture the cursor in the screen. The single active window checkbox allows you to capture the active window instead of full screen. The second group allows you to set the predefine area for capture (instead of full screen or active window). The third group allows you to set the shape that you want to draw on the screen so that only the selected area get captured (you need to press Enter or Esc to finish capture or quit capture mode, please see the next section for detail). The fourth group allows you to predefine final output image size. The following checkbox gives you an option to capture image to clipboard only. The final text field allows your to set a program to be invoked after screen capture. Photobie will create a temporary image file and pass the file name to that program.
Note: Photobie now supports the autoscroll active window capturing. However, it doesn't work very well for Firefox browser. To use autoscroll feature, you just need to check the autoscroll box on above setup form for certain hotkey.
As you start Photobie application there will be a Photobie icon show on the notification bar on the right bottom of the screen. As you are working with other application, you can right click on the Photobie notification icon. Then you will have option to capture the whole screen or only capture certain shaped area as select. Click on "Capture shapes" option you will have five choice for shapes. Click on one of them then you will get a full screen with cursor becomes a cross icon, which means you can do selection by drag the mouse. Once you release the mouse, there will be a prompt on the right corner ask you press "Esc" to quite capture, or press "Enter" to finish the capture, or press "+" to continue capture on current screenshot with the same shape. The result of the capture operation is that in the Photobie main application panel you will see all those newly create image with the captured selected area. Furthermore the last captured selected area is stored on the clipboard, which means it can be pasted within Photobie or any other applications that allow image paste operation.